Keeping track of the money you owe can be challenging. QuickBooks Online helps you manage this critical task.
Your company’s Accounts Payable obligations have a lot of moving parts. There are bills to pay, expenses to record, inventory items and other purchases to make (some of which require purchase orders), vendor credits to process, 1099 contractors to pay, checks to write, and an accurate database of vendors to maintain.
QuickBooks Online has built-in tools that support each of these obligations. Just like it helps you manage your receivables (by supporting customer records, invoices and estimates, sales receipts, payments, credit memos, and customer records), QuickBooks Online also allows you to document and process forms and transactions for the individuals and companies that are owed money from you.
If you keep both your receivables and payables current and you’re making more money than you’re spending, your cash flow should reflect that necessary balance. We’re going to focus on the payable elements of the equation in this column.
Managing Individuals and Companies
NOTE: Intuit is slowly introducing a new navigation toolbar. That’s a welcome change, since the existing one is confusing. We still have the old toolbar, so our step-by-step instructions in this column will be based on that one. If you have the new one, please bear with us.
There’s nothing difficult about creating records for your vendors and contractors. Click New in the upper left corner, and the Add vendor under Vendors. Complete the fields in the vertical pane that slides out from then right. Most of it is standard contact information, but there are some fields that require more attention. If you make ACH payments to the vendor, complete those fields. You may also need to supply:
- Business ID Number or Social Security number (if 1099 contractor, check the box supplied)
- Payment terms
- Default expense category
- Opening balance
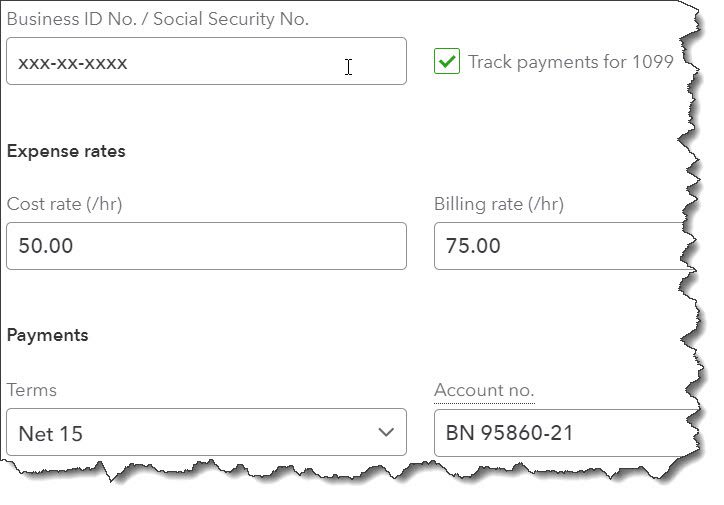
Partial view of a vendor record
Entering and Paying Bills
You may use QuickBooks Online’s bill-paying tools for payments that you will make later. This feature can be complicated, and you have multiple options. If you’re planning to pay bills through QuickBooks Online, we recommend you set up a session with us to go over the process. Recording and paying your bills must be handled carefully to ensure the accuracy of your Accounts Payable reports.
We’ll describe a simple scenario here. Select Get paid & pay in the toolbar, then Bills. The “control center” for your bills opens. Click Add bill in the upper right corner. You’ll see that you can create a bill manually by completing a form or uploading one from your computer (PDF, JPEG, JPG, GIF, and PNG images supported). QuickBooks Online extracts what it can and transfers it to a bill form on the site that you can edit or add any missing information.
Once you’ve created a bill, you can pay it by writing a check or using a credit card, and then mark it as paid on the site. You can also let QuickBooks Online do that for you through its online bill-pay services (extra fees are involved). You can schedule bill payments, make recurring payments, write checks, and record payments on the site.
Documenting Expenses
You can create an Expense record in QuickBooks Online (rather than a bill) if you’ve already paid for something. Click +New and select Expense, or click Bookkeeping in the toolbar, then Transactions, then Expenses | New transaction | Expense. Complete the fields in the form as you would any other transaction form in QuickBooks Online. If the expense is billable to a customer, be sure to click the Billable column and select the correct Customer/Job.
If you download the QuickBooks Online mobile app, you’ll be able to take photos of receipts and upload them to the desktop site. Your receipt will be attached to the Expense on the desktop, but it will appear as pictured below on your phone.
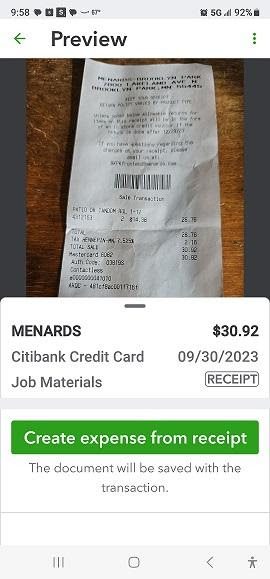
You can snap photos of receipts with your smartphone, edit and add to them if necessary, and either save them as Expenses or match them to existing transactions
Purchase Orders
You may not have to deal with purchase orders unless vendors require them. If they do, click +New and select Purchase order. Complete the form and submit it to the vendor. Its status will be Open. When the vendor accepts it, QuickBooks Online can turn the purchase order into an Expense or Bill, whichever is appropriate.
Vendor Credits
QuickBooks Online allows you to process refunds you’ve received for business expenses. How you enter the refund depends on how you recorded the original purchase. You may need our assistance with these.
1099 Contractors
You can create records for 1099 contractors, write them checks, process direct deposits, create expenses or bills for the payments, and prepare 1099s without subscribing to QuickBooks Payroll. (There is a small charge to create 1099s at the end of the year).
Simplify Your Tasks With QuickBooks Online
Understanding your bill-paying options through QuickBooks Online can be a challenge. You might be tempted to just write checks and mail in your payments, but you’ll only have a partial picture of your finances. You won’t have the detailed Accounts Payable bookkeeping and reports that the site can provide to give you the best picture of your finances. Please let us know how we can help to automate this critical task.
